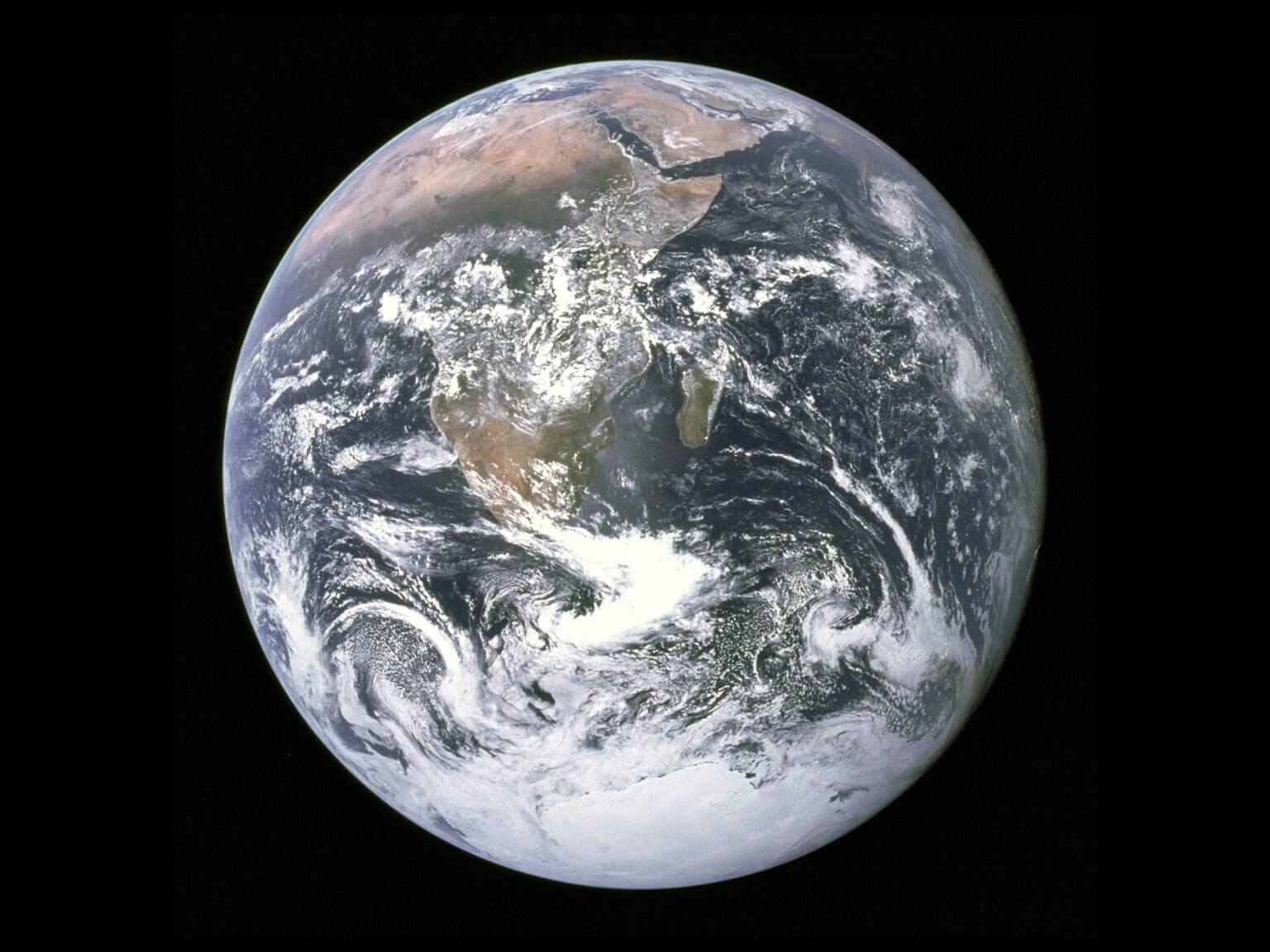type
status
date
slug
summary
tags
category
icon
password
解决方法一:更新USB设备驱动程序
1、 按住Win+R键打开运行对话框。
2、 然后在运行框中输入【devmgmt.msc】,来打开【设备管理器】。
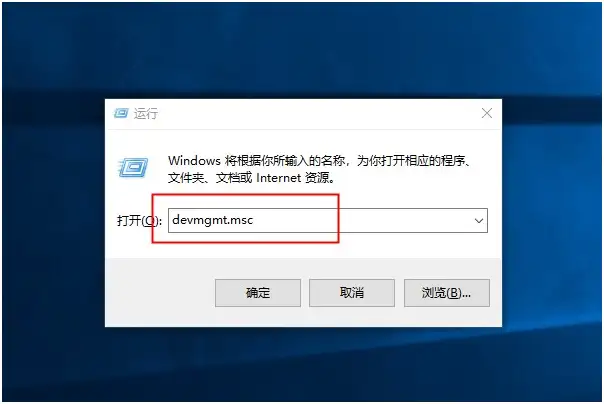
3、 展开【通用串行总线控制器】或【磁盘驱动器】,找到那个不被识别的USB设备,右键选择【更新驱动程序】即可。
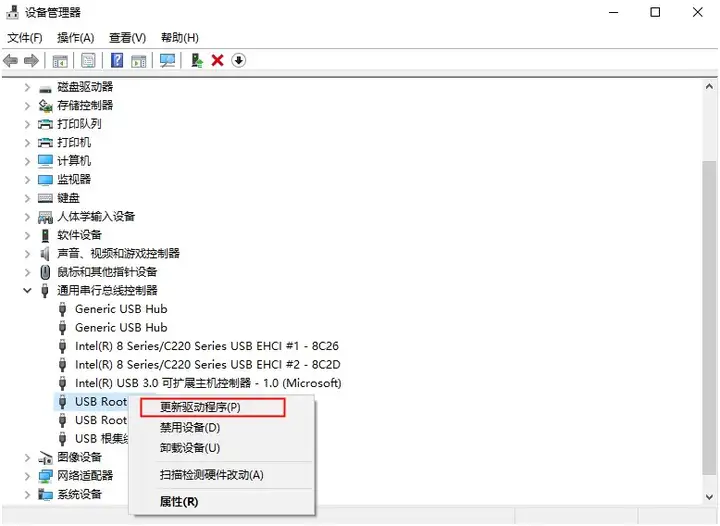
解决方法二:重新启用USB集成线
1、 按住Win+R键打开运行对话框。
2、 然后在运行框中输入【devmgmt.msc】,来打开【设备管理器】。
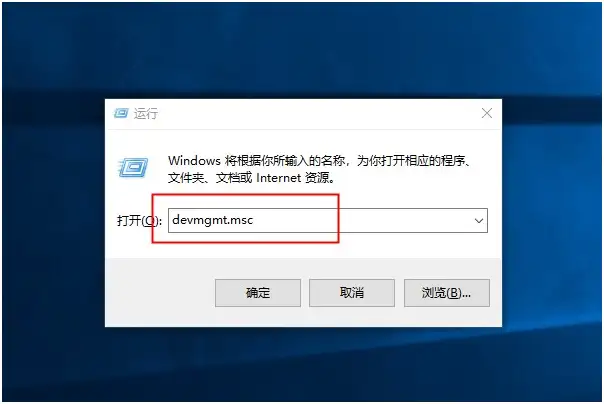
3、 展开【通用串行总线控制器】,在通用串行总线控制器里,找到两个【USB Root Hub】,逐一右键点击【禁用设备】,然后再【启用设备】。接下来再次连接USB设备,基本就能识别与读取了。
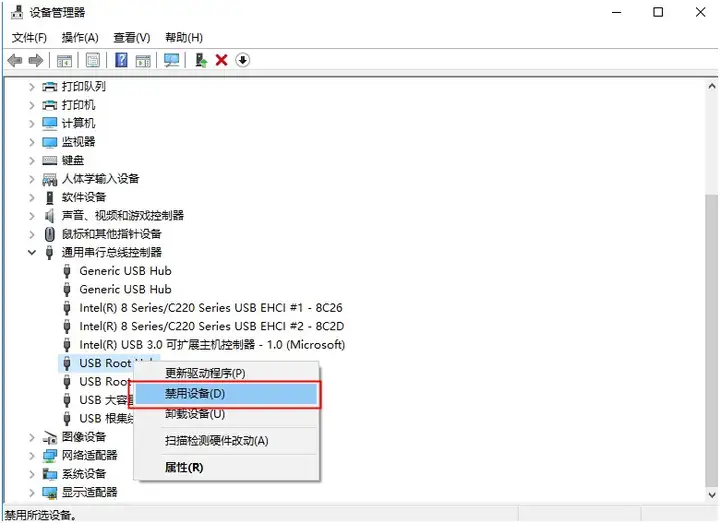
解决方法三:更改BIOS的USB设置
2、 在BIOS的Advanced(高级选项)里找到USB的相关设置选项,选择进入(一般为USB Configuration,Device Configuration之类的选项)。
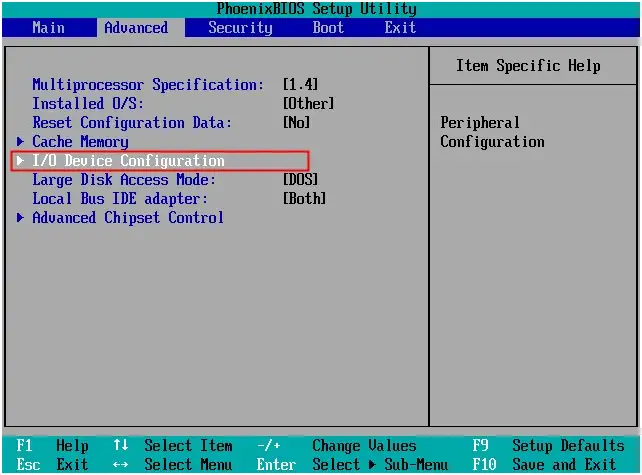
3、 然后把所有的USB接口改为【Enable】(Enable是启用的意思),按F10保存后重启电脑即可。
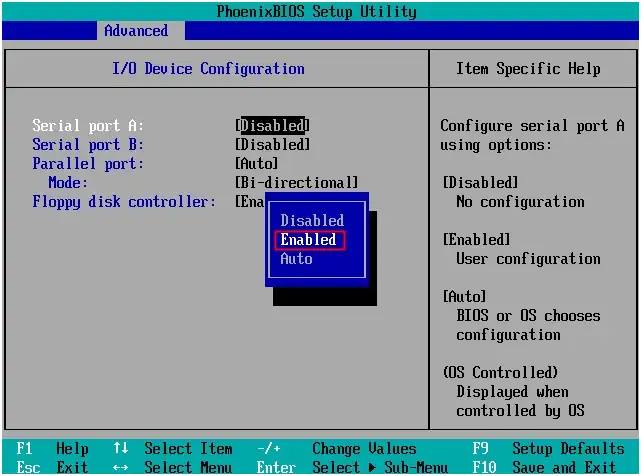
解决方法四:更改注册表来启用USB设备
1、 按住Win+R键,打开运行对话框。
2、 在弹出的运行对话框里输入【regedit】,按Enter进入。
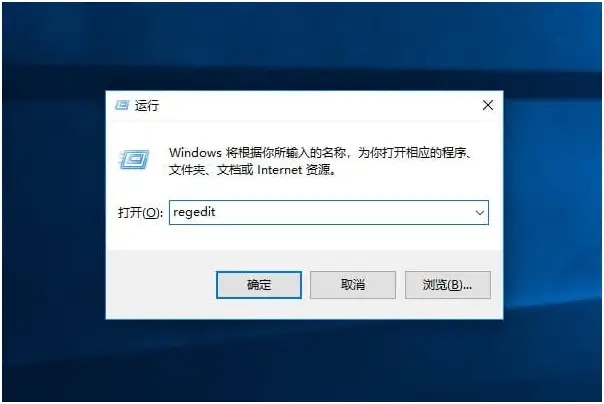
3、 通过以下路径找到USBSTOR选项:HKEY_LOCAL_MACHINE\SYSTEM\CurrentControlSet\Services\USBSTOR
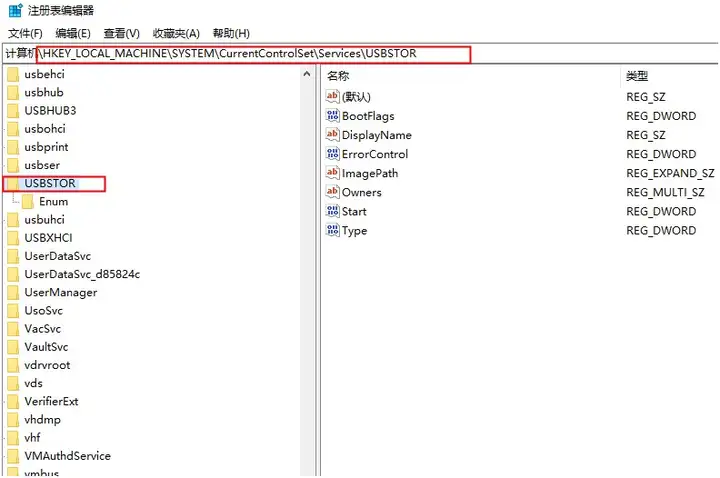
4、 点击USBSTOR选项,在右边窗口找到Start这个参数,然后查看Start的值,如果它的值是4,请双击打开,把它的数值数据改为3。接下来把USB设备重新连接到电脑即可。
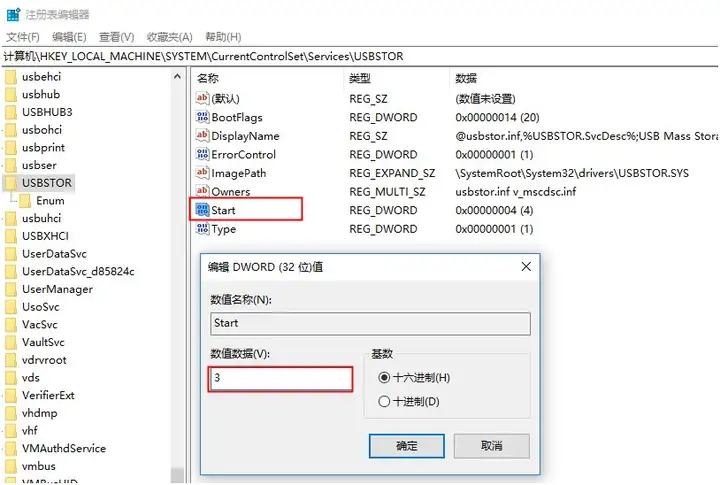
解决方法五:禁用USB选择性暂停设置
可能有些朋友尝试以上四种方法都没有作用,我又查到另一种可能。为了节能,计算机可能会默认启用USB选择性暂停设置,该设置启用后,会影响USB设备的连接。把【USB选择性暂停设置】暂停以后再看看问题是否解决。步骤如下:
步骤1:运行Windows 10电脑,在左下角“搜索框”内输入【控制面板】并打开它。
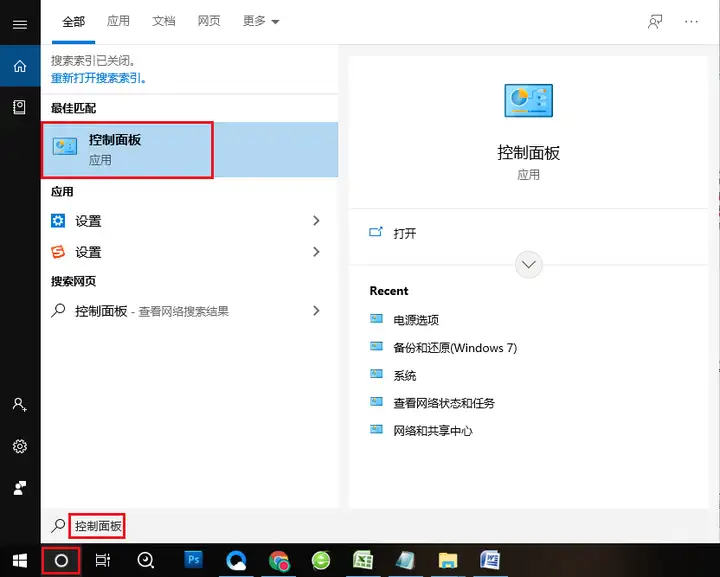
步骤2:在右上角搜索框内输入“电源”,点击【更改电池设置】选项。
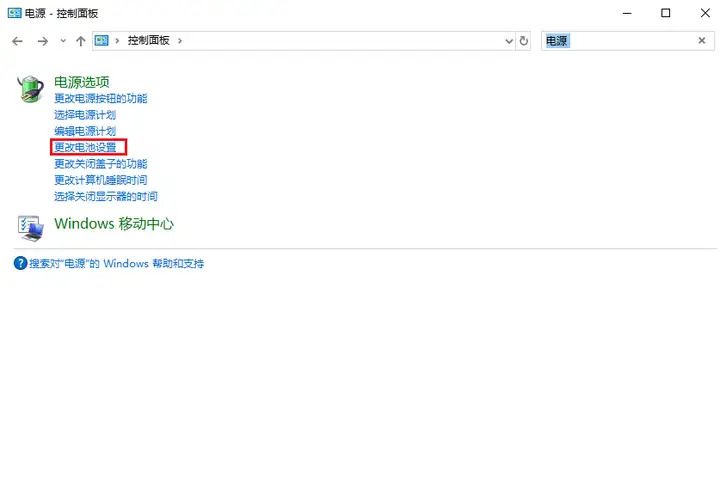
在右侧找到【更改计划设置】按钮并点击进入。
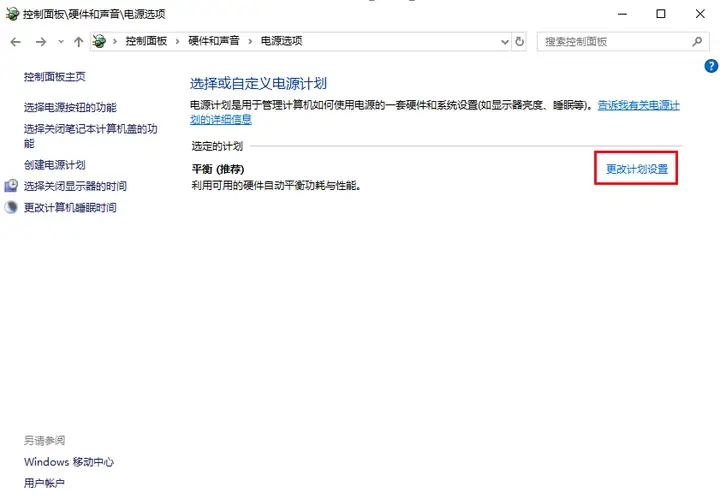
步骤3:找到并点击【更改高级电源设置】选项。
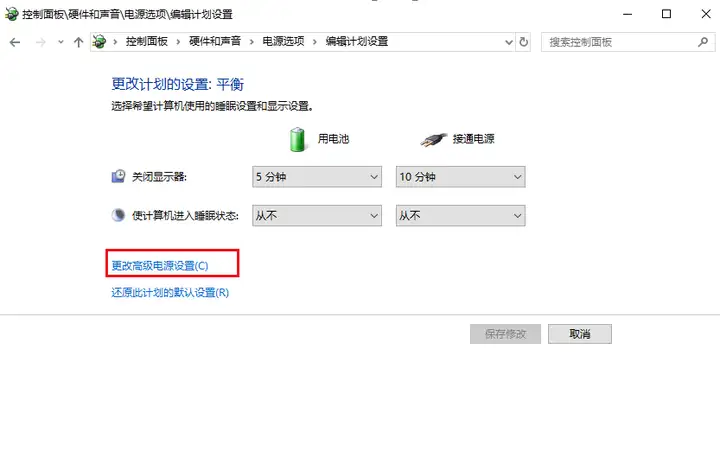
步骤4:之后依次找到【USB设置】-【USB选择性暂停设置】,在使用电池中选择【已禁用】即可。
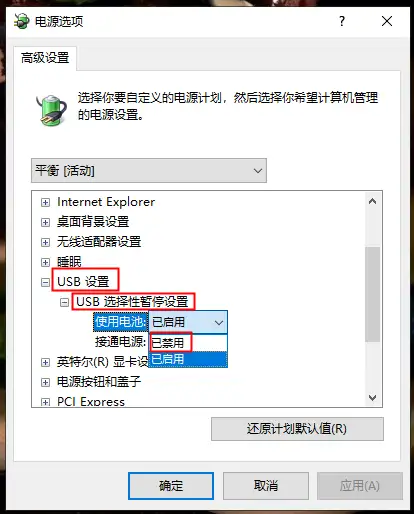
解决方法六:启用Plug and Play服务项
Plug and Play是即插即用服务,禁用后可能会影响USB接口的使用。当设备管理器中出现了“未知USB设备(设备描述符请求失败)”的提示时,可能是因为Plug and Play服务被禁用了,解决方法是启动Plug and Play服务项。
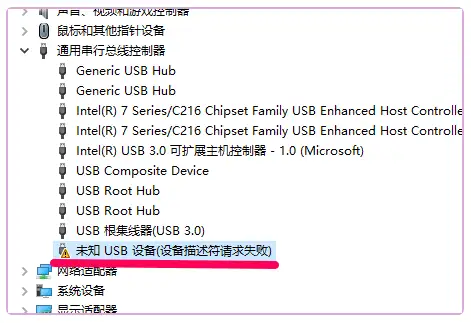
步骤1:打开电脑,在左下角搜索里直接搜索并找到【服务】应用。
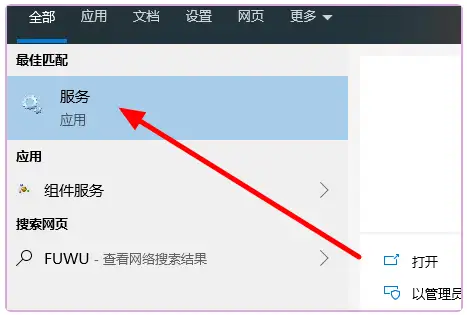
步骤2:在打开的服务详情页面中,找到【Plug and Play】选项,您可以看到该服务项当前的运行状态。
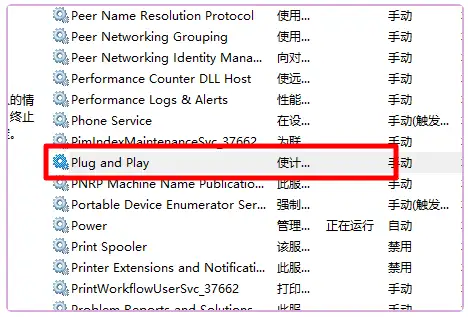
步骤3:接下来,鼠标右键选中【Plug and Play】服务项,选择并打开【属性】面板,在“启动类型”中,将其状态更改为【自动】,之后再点击【启动】按钮即可成功开启该服务项。
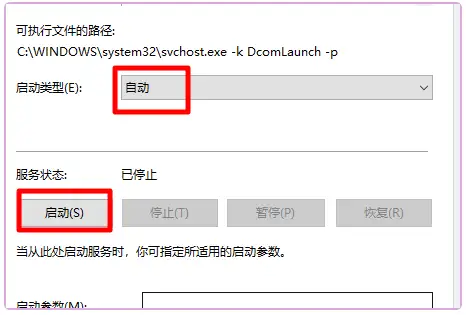
步骤4:操作完成之后,就可以看到Plug and Play服务项显示为【正在运行】状态了。
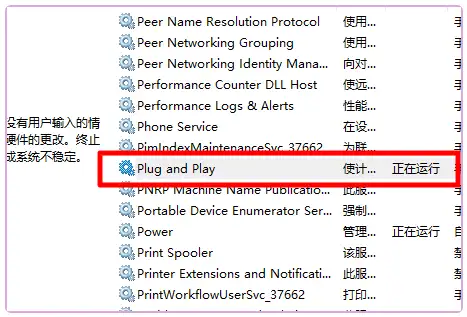
步骤5:最后,重新连接USB设备,在【设备管理器】中的【通用串行总线控制器】里检查USB设备是否恢复正常。
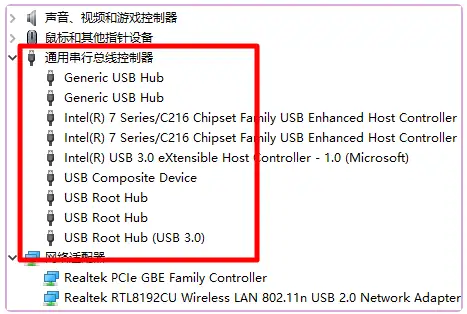
解决方法七:排除USB设备是否损坏,使用chkdsk命令修复
以上方法都没用的话,就要看一下是不是USB设备坏了。
1、连接其他电脑,查看USB设备是否可以正常访问和使用。
2、连接此电脑的其他USB接口,看是否可以被识别。
如果也不行,可能是USB设备本身有问题了。可以先通过chkdsk命令修复一些逻辑性错误。如果是物理损坏(比如接口损坏或者内部硬件损坏),建议找USB设备的生产商或品牌商官网售后咨询一下有没有修复的可能。
步骤1:将USB设备连接至电脑。
步骤2:连接成功后,在电脑搜索框中搜索【cmd】, 右键点击【命令提示符】,选择【以管理员身份运行】。
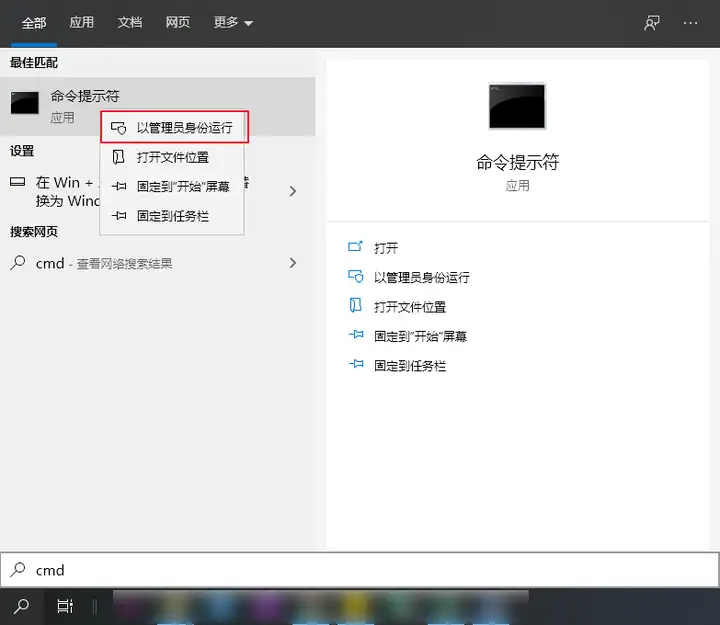
步骤3:在命令提示符窗口中,输入命令【chkdsk H: /f】(H: 是USB设备盘符,/f是修复参数),然后按【Enter】 键。修复过程将花费一些时间,这取决于损坏的严重程度和存储容量大小。修复完成后退出命令提示符。之后再看看USB设备是否可被识别。
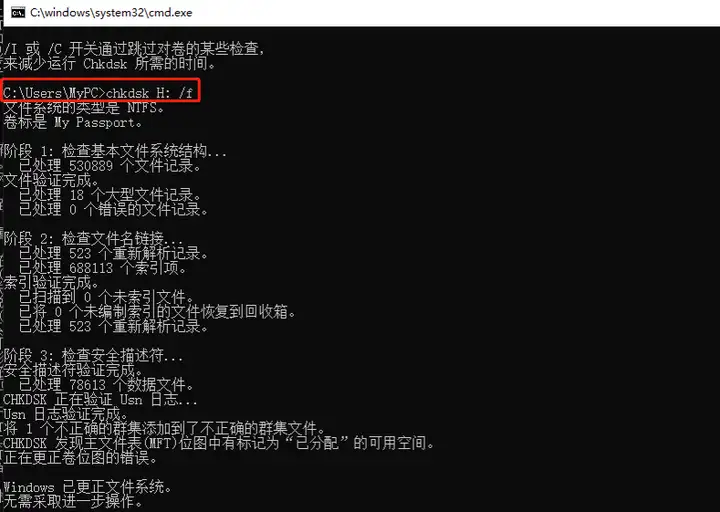
温馨提示:如果该命令未修复移动硬盘/U盘,还可以尝试【chkdsk H: /r】命令 ,【/r】也是修复参数,可以查找坏扇区并恢复可读的信息。【/r】包括【/f】的功能,并对物理磁盘错误进行额外的分析。
解决方法八:给USB设备更换或添加驱动器号
有一些USB设备连接电脑以后,电脑不会自动给它分配驱动器号,就会无法识别。
步骤1:同时按下Windows图标+X键,在菜单中选择【磁盘管理】,右键点击目标硬盘,选择【更改驱动器号和路径】。
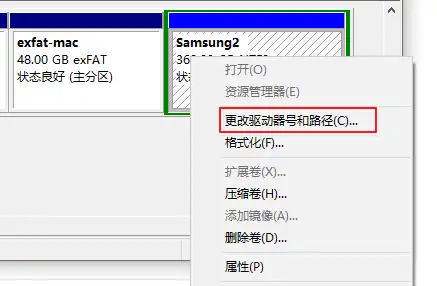
步骤2:点击【添加】或【更改】,为硬盘添加和更改驱动器号,再点击【确定】。
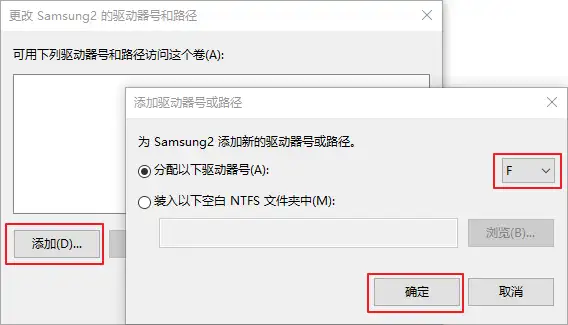
步骤3:打开文件资源管理器,选择【此电脑】,查看USB设备是否可以显示。
解决方法九:使用Windows自带的磁盘检查功能扫描USB设备
如果USB没办法正常工作,Windows系统有一个自带的磁盘错误检查功能,可以检查和修复部分问题(文件系统错误或坏扇区),步骤如下:
步骤1:将USB设备连接到电脑,在键盘按下【Windows图标 + R键】, 请在弹出的输入框里面输入【diskmgmt.msc】,然后点击【确定】以进入磁盘管理。
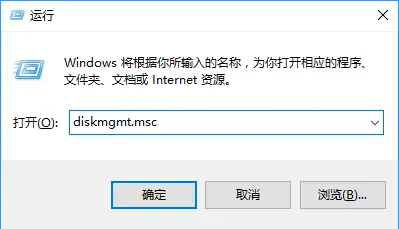
步骤2:在磁盘管理中,右键点击发生故障的USB设备,然后在菜单上选择【属性】。
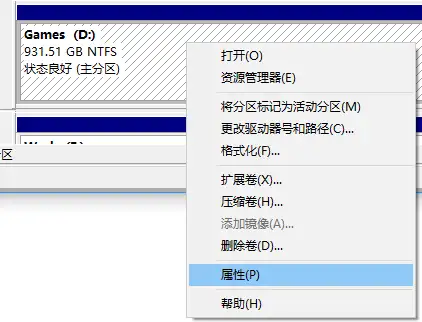
步骤3:在【工具】栏目里面,选择【检查】。
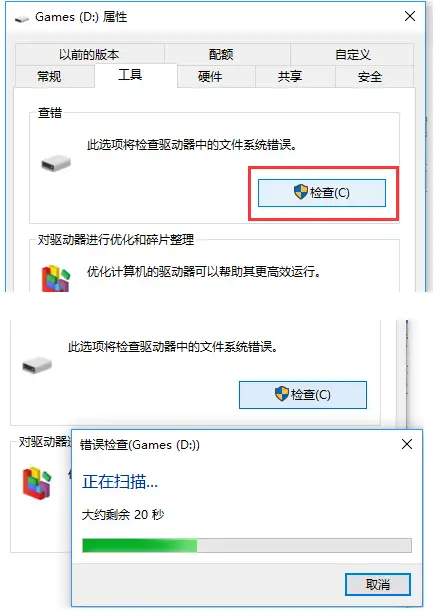
步骤4:如果你的系统是Windows 7 或者Windows 8,请勾选【自动修复文件系统错误】和【扫描并尝试恢复坏扇区】,而Windows 10里面是默认自动修复所有错误的。之后等待检查和修复完成即可。
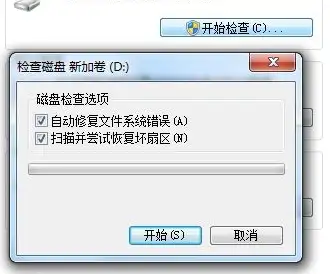
解决方法十:格式化USB设备(会清除里面的数据)
有一些USB设备会因为文件系统格式出错而无法识别,比如右键点击开始菜单并打开磁盘管理,看到USB设备显示的文件系统格式是RAW。这时可以格式化USB设备,重新设置可以被Windows系统识别的文件系统格式。
步骤1:右键点击开始菜单,点击【磁盘管理】。
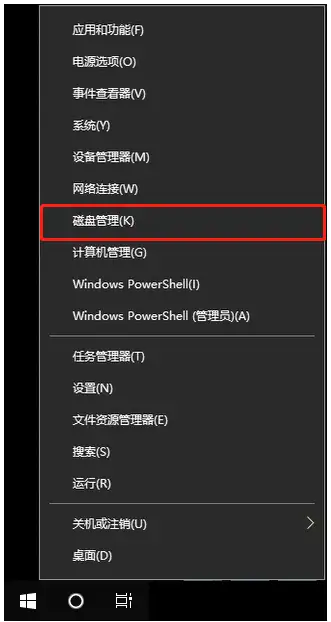
步骤2:右键点击文件系统为RAW的USB设备,选择【格式化】。
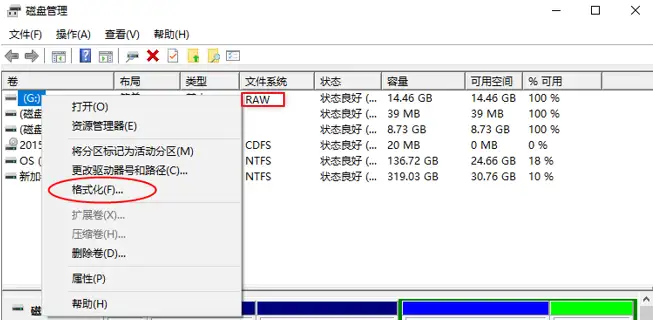
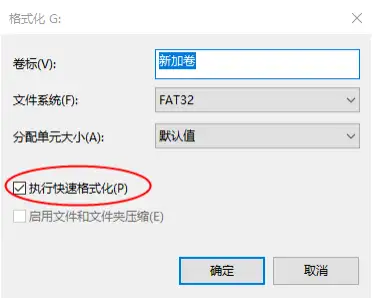
步骤4:格式化操作会提示您将清除磁盘里的所有数据,点击【确定】,然后等待格式化完成即可。待格式化操作完成之后,再看一下USB设备是不是可以被识别了。
温馨提示:如果无法在磁盘管理中格式化USB设备,还可以通过命令提示符格式化,点击这里看具体的步骤。
以上内容,就是电脑无法识别USB设备的几种常见解决方法,如有疑问,欢迎一起讨论。有一些无法识别的原因是因为物理损坏,那么可能就需要咨询售后或者更换USB设备了。
来源:知乎
链接:https://www.zhihu.com/question/21397036/answer/1850679549
作者:都叫兽软件
著作权归作者所有。商业转载请联系作者获得授权,非商业转载请注明出处。
注意:有些方法会清除USB设备里的数据,请谨慎操作,如果不想丢失数据,可以先连接到其他电脑,看能否将数据复制出来,或者用一些数据恢复软件(如都叫兽™ 数据恢复)去扫描USB设备并提取文件(连接问题或者磁盘管理中没有显示USB设备的情况无法使用数据恢复软件扫描)。
- 作者:种树人
- 链接:https://notion.111520.xyz/article/usb
- 声明:本文采用 CC BY-NC-SA 4.0 许可协议,转载请注明出处。